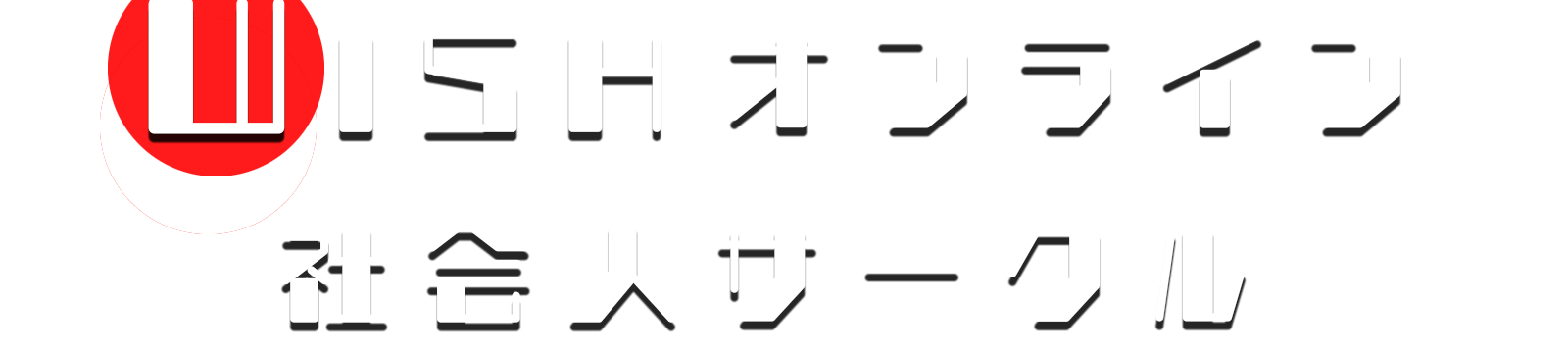スペースへの入室方法 マイク・カメラを許可して入場 スペース内での基本操作 画面の縮小方法 マイクのon/off切り替え 移動方法 絵文字の設定変更方法 チャットの使い方 スペース内で利用できる機能の立ち上げ方 画面共有機能の立ち上げ方 ビデオ会話機能の立ち上げ方 ビデオ会話や画面共有を複数人で利用する方法
PC×Chromeブラウザでの入室を推奨しております。
スペースへの入室方法
マイク・カメラを許可して入場
1,スペースのURLをクリックする
赤枠:ご参加申請時と同様の「お名前」を入力してください。
緑枠:プライバシーポリシーや年齢確認のチェックをお願いします。
青枠:上記のチェックが完了後クリックしてください。
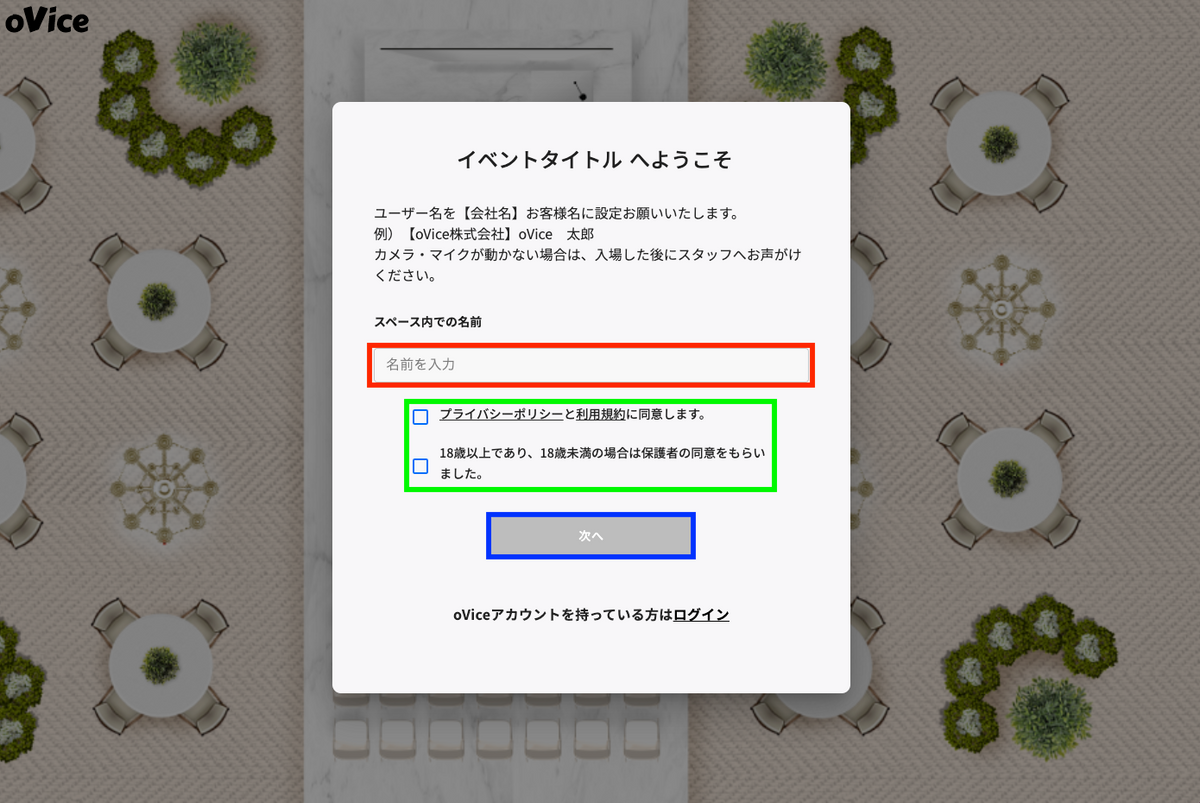
2,カメラ・マイクの許可
赤枠:許可ボタンをクリック
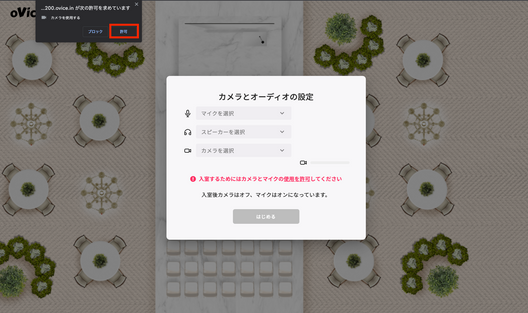
赤枠:許可ボタンをクリック
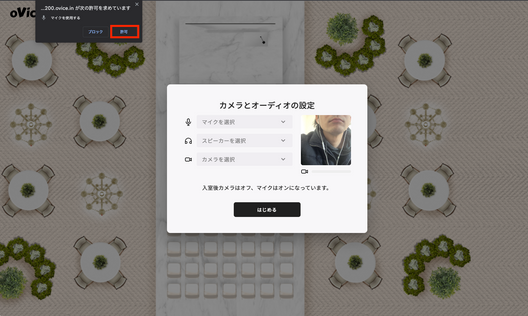
3,カメラ・マイクが起動しているのを確認する。
*利用できない機能がある場合は、スペース入室後にお問い合わせまでご連絡ください。
赤枠:マイクが動いている場合メーターが動きます。
青枠:「はじめる」ボタンをクリックすると入室できます。
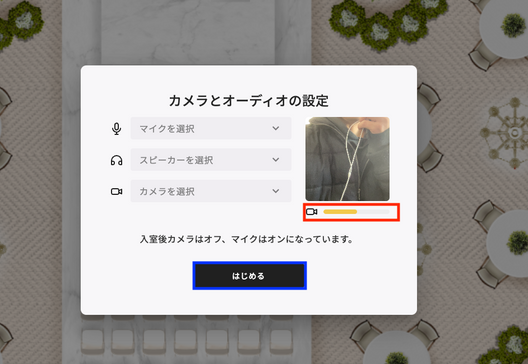
4,入室前のチェック項目
メールアドレスやパスワードの入力を求められる場合がありますが、 その場合は以下のように入力ください。
赤枠:メールアドレスを入力ください。
青枠:メールアドレスを入力後、「ENTER」ボタンをクリックしてください。
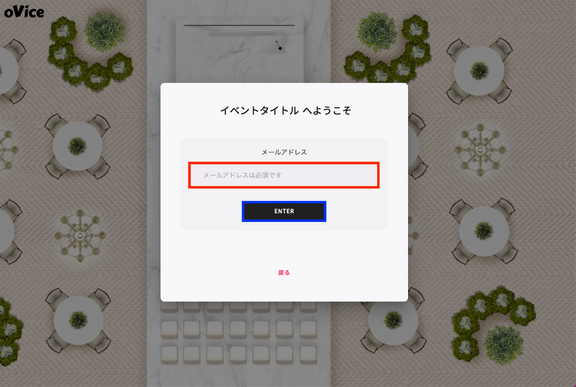
5,クリックしてスペースへ入室してください。
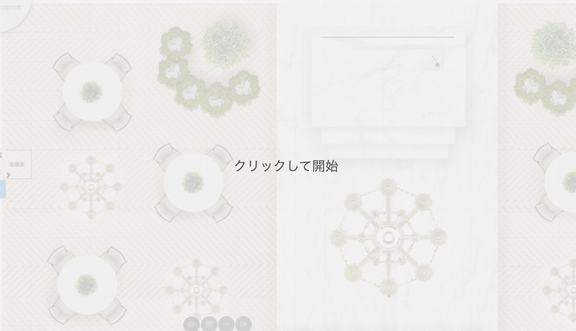
スペース内での基本操作
画面の縮小方法
利用しているブラウザの画面縮小の操作を行なってください。
Chromeの場合
- Windows PC
縮小:ctrl + ー - Mac PC
縮小:command + ー
マイクのon/off切り替え
マイクがミュートになっている場合は下記の表記になっています。
赤枠:アカウント左上にミュートがつく
緑枠:画面下部のマイクマークに赤くなっている
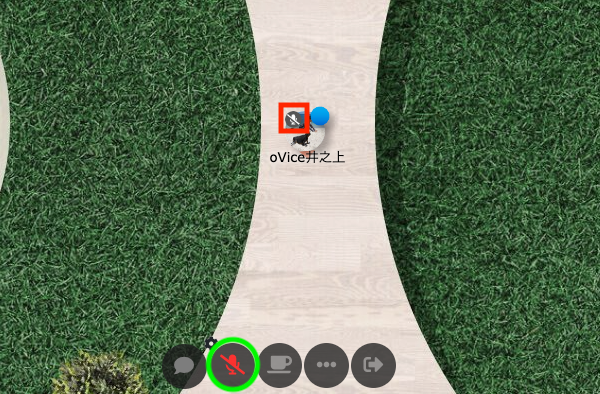
解除の方法
緑枠 のマイクボタンをクリックする。
ショートカットキー:PCの場合スペースキーを押すとマイクon/offが切り替わります。
赤枠:アカウント左上のマイクミュートマークが消えます。
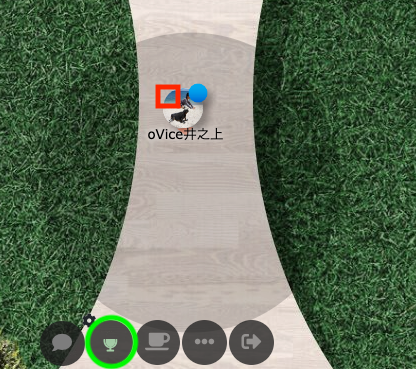
移動方法
下記のGif動画のように移動したい場所をダブルクリックすると動けます。

絵文字の設定変更方法
1,赤枠で囲んでいる自分のアイコンをクリックする

2,プロフィール設定画面
プロフィール設定画面右上の赤枠の部分をクリック
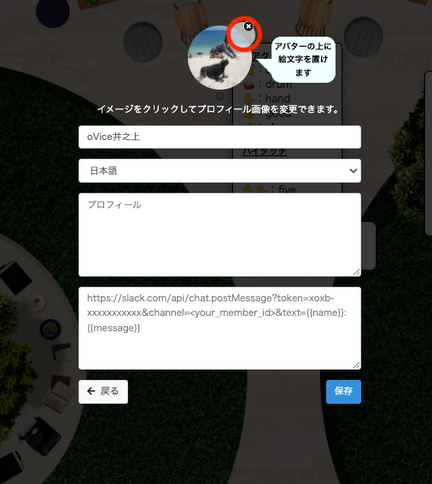
3,絵文字画面で赤枠で囲っている緑の丸を選択します。
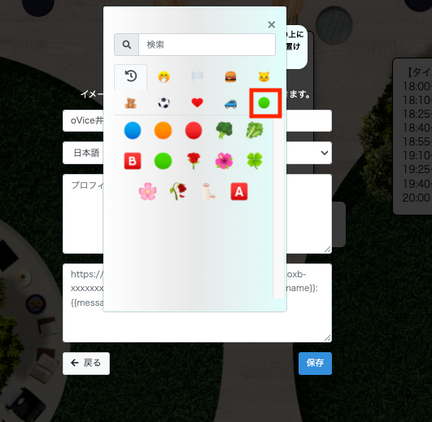
4,赤枠に記載されている絵文字を選択してください。
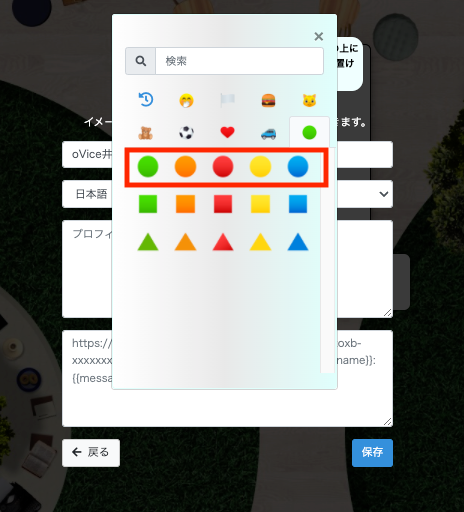
5,絵文字の設定を保存する
赤枠の保存ボタンを押すと絵文字設定が保存されます。
名前の設定を変更したい場合は、青枠を変更頂けますと同時更新可能です。
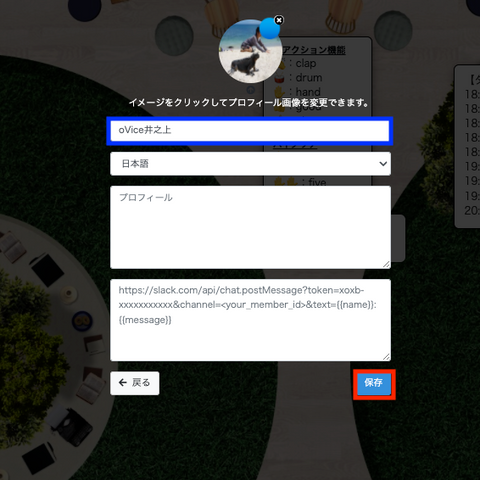
チャットの使い方
1,チャットを利用する際は、赤枠の吹き出しマークをクリックしてください。
チャットボックスを表示するショートカットはPCの場合Enterです。
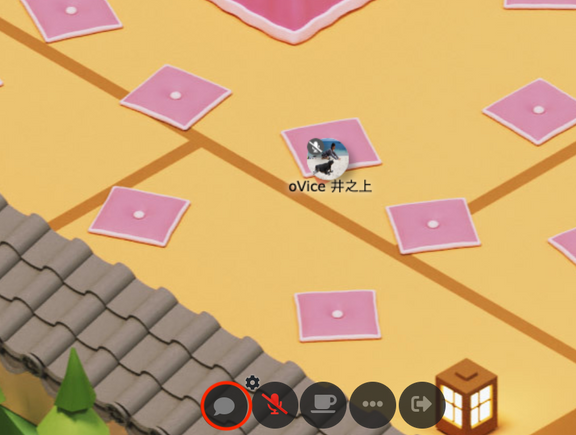
2,チャットボックスが表示されます。
テキストを入力して紙飛行機マークを押すとメッセージが送れます。
PCであればshift + Enter を押すとメッセージが送れます。
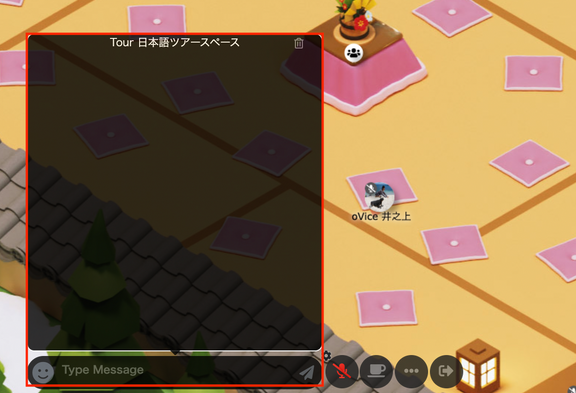
3,ダイレクトメッセージを送る方法
赤枠のように半角の@マークを入れるとダイレクトメッセージが送れます。
個人だけでなく会議室やユーザーの権限によって送信先の設定が可能です。

スペース内で利用できる機能の立ち上げ方
1,自分のアイコンの少し離れたところ(赤枠)を左クリックする。
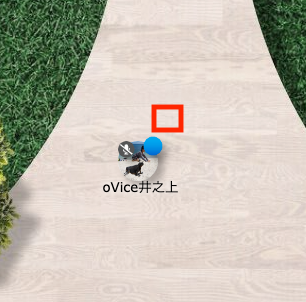
2,利用できる機能のショートカットが立ち上がります。
赤枠:画面共有が利用できます。
青枠:ビデオ通話機能が利用できます。
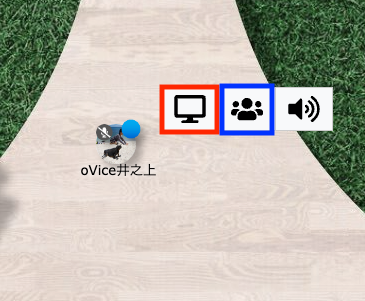
画面共有機能の立ち上げ方
1,画面共有ボタンをクリックすると画像のようになります。
画面共有の種類は下記の3つです。
全画面共有:全画面を共有する際に利用します。
ウィンドウ:Power Pointやウィンドウなど選択した画面のみを共有する方法です。
*最小化された画面は選択画面に出てきませんので、ご注意ください。
Chromeタブ:Chromeタブを選択して表示する方法です。
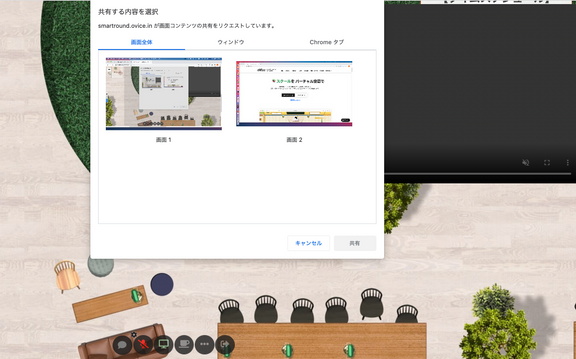
Macユーザーでこの先に進まない場合は、PCの本体設定が原因の可能性があります。
💻画面共有ができません(Macの場合)
2,今回はウィンドウを選択して共有します。
共有したい画面を選択して、緑枠の共有ボタンをクリックします。
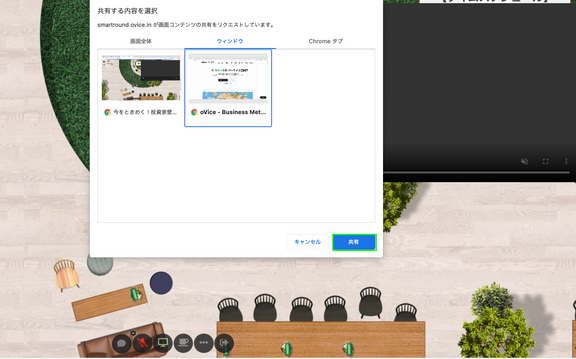
3,画面共有が表示されると以下のようになります。
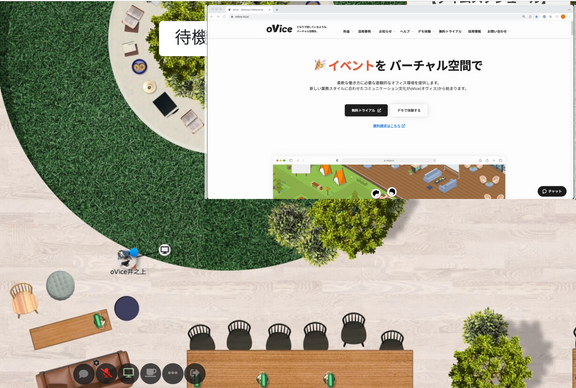
ビデオ会話機能の立ち上げ方
1,ビデオ機能を立ち上げた後に、緑枠のビデオボタンをクリックしてください。
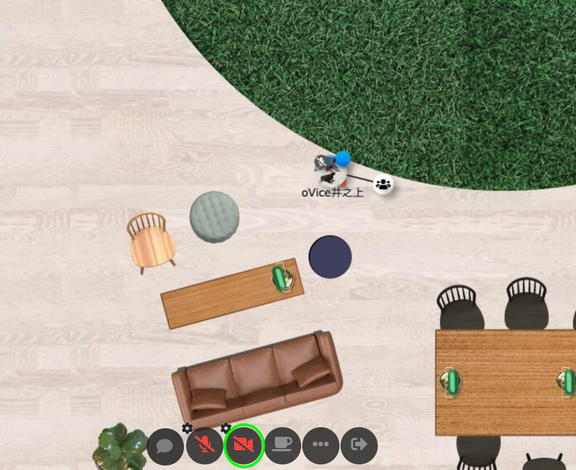
2,自分のカメラ映像は左下に小さく出てきます。
赤枠の映像をクリックすると大きく表示されます。
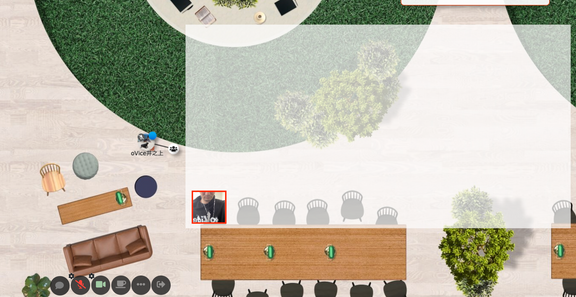
3,ビデオの映像が大きく表示されました。

ビデオ会話や画面共有を複数人で利用する方法
1,まずは設置されているビデオ通話用のアイコンから出ている、黒い円の中に入ってください。
赤い円の中へ移動ください。
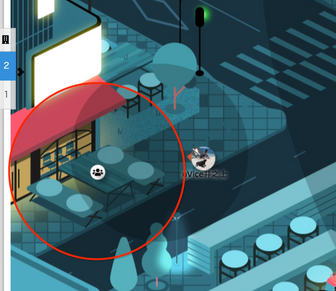
2,黒い円に入った後、赤枠のアイコンをクリックすると参加できます。
参加できている場合は、緑枠のように線が繋がります。
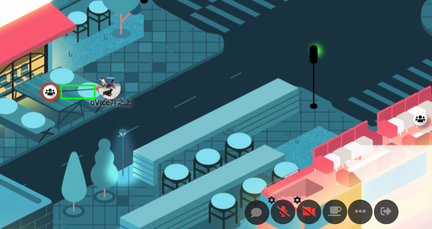
スペースに入れない場合はこちらからご連絡ください。